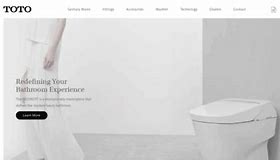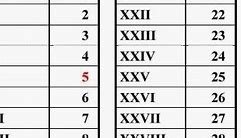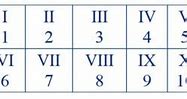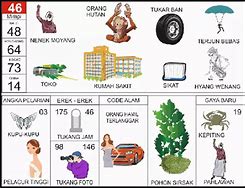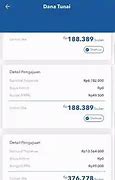Alur Membuat Iklan di Facebook
Pahami pula alur dari pembuatan ikan Facebook berikut. Secara garis besar, tahapnya dibagi ke dalam tiga level.
Sekarang Anda sudah memahami langkah apa saja yang harus ditempuh. Mari lanjutkan pembahasan ke bagian tutorial dan Anda bisa langsung mempraktikkannya.
Untuk pencatatan budgeting iklan, Anda bisa gunakan aplikasi keuangan. Salah satunya BukuWarung, aplikasi ini memudahkan Anda dalam melakukan pencatatan keuangan usaha, salah satunya budgeting iklan.
Untuk menggunakannya Anda bisa unduh aplikasi BukuWarung secara gratis di Playstore.
Dengan Membuat Facebook Fanpage
Cara pertama yang bisa dilakukan untuk beriklan di Facebook yaitu dengan membuat Fanpage Facebook . Facebook Fanpage atau Halaman Facebook adalah fitur untuk publik yang dapat digunakan untuk keperluan bisnis dan bersifat lebih profesional.
Keuntungan memanfaatkan Fanpage Facebook untuk beriklan adalah dapat menjangkau pasar yang lebih luas. Sebab Fanpage Facebook memiliki basis pengguna dengan cakupan besar.
Berikut ini langkah untuk membuat Facebook Fanpage:
1. Buka laman resmi Facebook dan log in menggunakan akun kamu.
2. Pada beranda Facebook, klik Create Fanpage Facebook.
3. Kamu dapat memilih 2 opsi yang diberikan yakni Fanpage Bisnis atau Brand dan Komunitas atau Tokoh Masyarakat.
4. Isilah semua kolom yang tersedia lalu klik Buat Halaman.
5. Kemudian, masukkan informasi tentang halaman penggemar, seperti: Profil halaman penggemar, dan lainnya.
6. Selamat! Fanpage kamu berhasil dibuat.
Jika telah berhasil membuat iklan bersponsor di Facebook, maka kamu bisa mengelola akun iklan bersama aplikasi bisnis Facebook lainnya secara bersamaan di FB Ads Manager.
Baca Juga: Meningkatkan Efektivitas Kampanye Pemasaran dengan Facebook Ads Reporting!
Sekilas Tentang Facebook Ads
Facebook Ads adalah platform periklanan digital dari Facebook yang kini resmi bernama Meta Inc sejak Oktober 2021.
Platform ini membantu pengiklan dalam mempromosikan produk atau layanan bisnis melalui iklan di Facebook serta jaringan afiliasi seperti Instagram dan Messenger.
Dengan beriklan melalui Facebook Ads, pengiklan dapat menampilkan iklan ke target audiens yang lebih spesifik berdasarkan kriteria seperti demografi, minat, lokasi, dan lainnya.
Terdapat juga berbagai jenis iklan yang dapat dipilih, mulai dari gambar, video, atau carousel yang dapat menampilkan beberapa gambar dan video dalam satu posting iklan.
Tak berhenti sampai situ, tersedia juga fitur analisis sehingga dapat mengukur performa iklan, seperti jumlah klik, tayangan, serta konversi.
Dengan demikian, pengiklan dapat memaksimalkan hasil kampanye dalam beriklan serta meningkatkan brand awareness dengan cara yang lebih terukur dan terarah.
Maka tak heran jika Facebook Ads menjadi salah satu platform periklanan yang populer dan efektif bagi banyak bisnis.
Baca juga: Kenali Facebook Ads Manager Untuk Kelola Iklan Anda!
Dengan Membuat Pesan Bersponsor di Facebook
Pesan bersponsor di Facebook berguna untuk mengirimkan tawaran, promosi, dan info terbaru langsung kepada orang yang sudah berinteraksi dengan bisnis kamu melalui Messenger. Dengan catatan, halaman yang kamu buat harus memiliki percakapan yang cukup untuk membuat pesan bersponsor ini melalui audiens khusus.
Berikut merupakan cara membuat pesan bersponsor di Facebook melansir dari laman resmi Facebook:
1. Pertama, kamu buka halaman Pembuatan Iklan di Pengelola Iklan.
2. Di kolom yang tersedia pilih Tujuan Kampanye kemudian pilih Tujuan Pesan.
3. Masukan nama dan anggaran biaya kampanye kamu, lalu klik Berikutnya.
4. Tepat di bawah Jenis Iklan, gunakan menu Pilihan untuk memilih Pesan Bersponsor.
5. Pilih Anggaran dan Jadwal telah kamu sesuaikan untuk kampanye.
6. Kamu dapat memilih untuk Membuat Audiens Baru atau Menggunakan Pemirsa Tersimpan dengan mengklik Tampilkan Opsi Lanjutan (opsional) di bawah Audiens.
* Perlu kamu perhatikan jika pesan bersponsor ini tidak akan dikirimkan ke percakapan yang aktif dalam 24 jam terakhir atau percakapan yang tidak aktif selama lebih dari 1 tahun.
7. Jika sudah kamu dapat klik Berikutnya.
8. Pilih format Teks Saja atau Teks & Gambar pada Template Pesan.
9. Ketikkan pesan dan unggah foto (opsional) yang ingin kamu sertakan pada pesan bersponsor.
10. Berikutnya kamu bisa menambahkan balasan cepat atau tombol ke pesan kamu pada Tindakan Pelanggan.
* Balasan cepat adalah gelembung preset yang akan kamu tampilkan kepada pelanggan untuk memulai dan memandu percakapan. Template ini membantu pelanggan untuk lebih cepat berdiskusi sesuai dengan pilihan yang telah kamu buat sebelumnya.
11. Terakhir selesaikan pengeditan iklan yang telah kamu buat dan klik Terbitkan.
Umumnya pesan sponsor yang kamu buat akan tayang dalam 24 jam setelah kamu memulai kampanye. Namun, sangat disarankan untuk menjalankan kampanye tersebut minimal 5 hari untuk mendapatkan hasil yang maksimal.
Itulah cara membuat pesan bersponsor pada Facebook yang bisa kamu gunakan untuk mempermudah diskusi dan menjangkau pelanggan.
Pengalaman Pengguna (User Experience) yang Optimal
Facebook Ads menawarkan berbagai jenis iklan yang dapat disesuaikan dengan tujuan dan jenis bisnis.
Pengiklan dapat memilih jenis tampilan iklan baik itu melalui gambar, video, maupun carousel sesuai dengan apa yang ingin disampaikan.
Dengan menyesuaikan format iklan yang tepat dengan pesan yang menarik tentu membuat audiens betah melihat informasi pengiklan sajikan.
#5 Mendefinisikan Audiens dan Penempatan Iklan
Pada level Ad Sets, kamu mulai menetapkan kepada siapa iklan kamu akan ditampilkan dan di mana iklan tersebut akan tampil.
Pada kolom “Audience” atau “Pemirsa”, klik Edit.
Ketik lokasi audiens kamu (dapat berupa negara, kota, ataupun wilayah).
Tetapkan usia dari target audiens kamu.
Pilih jenis kelamin dari audiens yang cocok dengan iklan kamu.
Pada kotak isian “Detailed Targeting” atau “Penargetan Terperinci”, masukkan beberapa karakteristik seperti minat (interest), demografi, dan perilaku (behavior).
Misalnya, ketika kamu ingin menargetkan audiens yang sedang mengikuti tren fashion, maka kamu dapat mengetikkan “Fashion” ke dalam kotak tersebut.
Kamu juga dapat menggunakan audiens yang telah kamu buat pada Facebook Audience Insights dan memilihnya lewat kotak “Custom audiences” atau “Pemirsa Khusus”.
Gulir ke bawah hingga kamu sampai pada bagian “Placements” atau “Penempatan” untuk mengatur di mana iklan kamu akan ditampilkan.
Ada 2 (dua) tipe penempatan yang dapat kamu pilih:
#1 Automatic placements atau Penempatan Otomatis: Facebook akan menampilkan iklan kamu berdasarkan persebaran audiens kamu yang paling potensial dalam melakukan aksi.
#2 Manual placements atau Penempatan Manual: kamu sebagai pengiklan akan menentukan sendiri di produk Facebook yang mana iklan kamu akan ditampilkan; Facebook, Instagram, Messenger, atau Audience network.
Jika kamu memilih “Manual placements”, kamu dapat mendetailkan lokasi penempatan iklan kamu di masing-masing platform yang kamu pilih. Misalnya, kamu ingin menampilkan iklan di Instagram namun hanya di Instagram Stories saja, dan sebagainya.
Klik “Next” atau “Selanjutnya” untuk beralih ke level Ads.
Kamu akan mengatur bagaimana iklan kamu akan tampil ke pengguna Facebook, Instagram, dan Messenger di level Ads. Pada bagian ini kamu perlu menyiapkan aset iklan kamu, dapat berupa Foto atau Video dengan berbagai ukuran.
Ukuran yang disarankan adalah 1080 x 1080 pixel untuk penempatan di Feed, serta 1080 x 1920 pixel untuk penempatan di Stories.
Pilih identitas yang akan muncul bersama dengan iklan kamu. Kamu dapat memilih “Facebook Page” serta akun Instagram yang sesuai dengan bisnis kamu.
Pada bagian “Ad Setup” atau “Penyiapan Iklan”, kamu dapat memilih untuk mengunggah aset iklan kamu atau menggunakan postingan Facebook/Instagram yang sudah kamu upload sebelumnya secara organik.
Pilih “Create Ad” atau “Buat Iklan” untuk mengunggah aset iklan yang baru, atau pilih “Use Existing Post” atau “Gunakan postingan yang ada” untuk menggunakan postingan organik.
Jika kamu memilih untuk mengunggah aset baru, maka pilih “Manual Upload” atau “Unggah manual” di bagian Creative source.
Pilih salah satu dari format iklan yang kamu inginkan, yaitu Single Image/Video, Carousel, atau Collection.
Unggah aset kamu dengan klik tombol “Add Media” atau “Tambahkan Media”. Kamu dapat memasukkan aset berupa Foto atau Video.
Setelah memilih jenis media, maka kamu akan masuk ke dalam library tempat semua set kamu berada. Kamu dapat menekan tombol “Upload” atau “Unggah” apabila ingin mengunggah aset baru.
Klik “Next” atau “Selanjutnya” dan lakukan crop apabila diperlukan. Kemudian klik “Done” atau “Selesai”.
Pada bagian “Media”, kamu dapat mengubah ukuran di setiap penempatan yang sebelumnya telah kamu pilih di level Ad Sets. Terapkan ukuran sesuai dengan penempatannya, misal untuk Stories, kamu bisa menambahkan aset dengan ukuran 1080 x 1920 pixel.
Tuliskan teks yang akan ditampilkan bersama dengan aset iklan kamu.
Tampilan iklan saat kamu menuliskan semua informasi di atas akan menjadi seperti gambar berikut ini.
Apabila kamu memilih objective tertentu seperti Traffic atau Sales di level Campaign, maka kamu perlu memasukkan alamat situs web yang akan menjadi destinasi pengguna setelah melakukan klik pada iklan kamu.
Klik “Publish” atau “Terbitkan” untuk menampilkan iklan.
Catatan: sebelum iklan kamu benar-benar ditampilkan, Facebook akan melakukan review terhadap iklan tersebut.
Tentukan Kampanye Iklan
Pilih nama halaman yang akan dibuat iklan. Hal ini perlu dilakukan apabila Anda mengelola banyak halaman sekaligus dalam sebuah akun pribadi.
Untuk memulai pembuatan kampanye atau iklan di Facebook, klik menu “Creation” yang ada di bilah menu sebelah kiri laman Facebook Ads Manager.
Anda juga bisa langsung mengaksesnya melalui link https://web.facebook.com/adsmanager/creation?act=191225660982018.
Anda akan diarahkan untuk memilih beberapa hal di bawah ini. Perhatikan penjelasannya satu per satu agar Anda tak salah dalam menentukan pilihan.
Seperti yang sudah disebutkan pada poin mengenai alur pembuatan iklan Facebook, level pertama yang harus dilalui adalah Campaign. Jadi, Anda harus menentukan tujuan Anda terlebih dahulu pada tahap ini.
Tentukan apa yang ingin Anda capai apabila iklan tentang bisnis Anda telah tayang di Facebook.
Ada 3 jenis tujuan atau objective yang dapat Anda pilih, antara lain:
Buka tab “Campaign” kemudian klik lagi pada tombol warna hijau dengan tulisan “+Create”.
Selanjutnya, Anda akan dihadapkan pada pop up window yang menampilkan beberapa pilihan tujuan campaign.
Pilihan yang pertama dari tujuan campaign di atas adalah Awareness. Jenis awarenees pertama adalah kesadaran merek, bertujuan untuk membuat orang mengenal brand Anda.
Pemirsa yang melihat tayangan iklan hanyalah mereka yang tertarik dengan bidang sesuai bisnis Anda.
Jenis awareness yang kedua adalah jangkauan atau reach. Iklan Anda akan menjangkau orang yang lebih banyak.
Namun tidak semua orang tersebut tertarik dengan bidang yang sama dengan bisnis yang Anda tawarkan.
Terdapat 6 tipe consideration di dalam Facebook Ads, yaitu:
Sama seperti awareness dan consideration, conversion juga dibagi lagi menjadi beberapa jenis:
Apabila Anda sudah memilih tujuan campaign yang sesuai kebutuhan, kini Anda diminta untuk membuat ad set. Berikut ini beberapa hal yang perlu ditentukan.
Membuat iklan dengan Facebook Ads masih tergolong cukup mudah. Anda akan dipandu oleh tips-tips yang ada di laman pengelola iklan.
Jangan lupa untuk mempersiapkan segala hal yang diperlukan sebelum mulai membuat iklan.
Dengan Akun Apple, Anda dapat mengakses semua perangkat dan layanan Apple, seperti iCloud, App Store, dan lainnya.
Tidak yakin apakah Anda punya Akun Apple? Anda mungkin dapat masuk di perangkat atau web menggunakan alamat email atau nomor telepon yang Anda gunakan untuk layanan Apple.
Saat masuk di perangkat, Anda dapat menemukan dan menambahkan alamat email dan nomor telepon lain yang dapat Anda gunakan untuk masuk ke Akun Apple. Buka Pengaturan (atau Pengaturan Sistem), pilih nama Anda, lalu pilih Masuk & Keamanan untuk melihat pilihan ini.
Pelajari cara membuat Akun Apple untuk anak Anda
ID Apple sekarang menjadi Akun Apple. Anda masih dapat masuk dengan alamat email atau nomor telepon dan kata sandi yang sama.
Anda dapat membuat Akun Apple baru saat mengatur perangkat atau melalui App Store.
Ketuk “Lupa kata sandi atau tidak memiliki Akun Apple?”
Ketuk Create a Free Apple Account (Buat Akun Apple Gratis).
Pilih tanggal lahir dan masukkan nama. Ketuk Lanjutkan.
Isi alamat email Anda. Alamat email utama ini akan Anda gunakan untuk masuk ke Akun Apple. Jika belum punya alamat email, ketuk “Tidak punya alamat email?” untuk mendapatkan alamat email iCloud gratis.
Ikuti langkah-langkah di layar untuk memverifikasi alamat email, membuat kata sandi yang kuat, menetapkan negara atau wilayah Anda, dan mengatur autentikasi dua faktor. Jika memilih untuk melewati langkah ini, Anda akan diminta untuk melakukannya nanti di Pengaturan.
Setelah memverifikasi alamat email, Anda dapat masuk ke Akun Apple baru ini untuk menggunakan App Store dan layanan Apple lainnya seperti iCloud.
Saat menggunakan perangkat baru, Anda mungkin diminta memasukkan nomor telepon atau metode pembayaran dan informasi penagihan. Nomor telepon dapat membantu memverifikasi identitas dan memulihkan akun Anda jika diperlukan. Jika Anda memasukkan metode pembayaran, tidak ada biaya yang dikenakan hingga Anda melakukan pembelian.
Buka App Store, lalu ketuk tombol Akun Saya.
Ketuk Buat Akun Apple Baru. Jika opsi ini tidak ada, pastikan Anda keluar dari iCloud.
Ikuti langkah-langkah di layar untuk mengisikan alamat email, membuat kata sandi yang kuat, dan menetapkan negara atau wilayah Anda. Alamat email yang Anda berikan akan digunakan untuk masuk ke Akun Apple baru Anda.*
Masukkan metode pembayaran dan informasi penagihan Anda, lalu ketuk Berikutnya. Anda juga dapat memilih Tidak Ada. Anda tidak akan dikenakan biaya sebelum melakukan pembelian.
Konfirmasikan nomor telepon Anda. Langkah ini dapat membantu memverifikasi identitas dan memulihkan akun jika diperlukan. Ketuk Berikutnya.
Periksa email untuk menemukan email verifikasi dari Apple dan verifikasikan alamat email Anda.
Setelah memverifikasi alamat email, Anda dapat masuk ke Akun Apple baru ini untuk menggunakan App Store dan layanan Apple lainnya seperti iCloud.
* Di Tiongkok daratan, Anda mungkin harus memberikan nomor telepon berawalan +86 untuk membuat Akun Apple. Anda dapat mengubah nomor tersebut nanti, atau mengubah negara atau wilayah ke lokasi yang tidak memerlukannya. Nomor ini hanya digunakan untuk tujuan verifikasi.
Akun Apple dapat dibuat di perangkat iOS dengan iOS 9 atau versi lebih baru.
Pilih menu Apple > Pengaturan Sistem.
Di bar samping, klik Masuk.
Klik “Tidak Punya Akun?”, lalu ikuti langkah-langkah di layar untuk memasukkan tanggal lahir, mengisi alamat email, membuat kata sandi yang kuat, dan menetapkan negara atau wilayah Anda. Alamat email utama ini akan Anda gunakan untuk masuk ke Akun Apple.*
Masukkan metode pembayaran dan informasi penagihan Anda, lalu klik Lanjutkan. Anda juga dapat memilih Tidak Ada. Anda tidak akan dikenakan biaya sebelum melakukan pembelian.
Konfirmasikan nomor telepon Anda. Langkah ini dapat membantu memverifikasi identitas dan memulihkan akun jika diperlukan. Klik Berikutnya.
Periksa email untuk menemukan email verifikasi dari Apple dan verifikasikan alamat email Anda.
Setelah memverifikasi alamat email, Anda dapat masuk ke Akun Apple baru ini untuk menggunakan App Store dan layanan Apple lainnya seperti iCloud.
* Di Tiongkok daratan, Anda mungkin harus memberikan nomor telepon berawalan +86 untuk membuat Akun Apple. Anda dapat mengubah nomor tersebut nanti, atau mengubah negara atau wilayah ke lokasi yang tidak memerlukannya. Nomor ini hanya digunakan untuk tujuan verifikasi.
Akun Apple dapat dibuat di Mac dengan OS X Capitan atau versi lebih baru.
Di PC Windows, Anda dapat membuat Akun Apple di app Apple TV, app Apple Music, atau iTunes untuk Windows.
Klik Masuk di bagian bawah bar samping.
Klik Create New Apple Account (Buat Akun Apple Baru).
Ikuti langkah-langkah di layar untuk memberikan alamat email, membuat kata sandi yang kuat, dan menetapkan wilayah perangkat Anda. Alamat email utama ini akan Anda gunakan untuk masuk ke Akun Apple.*
Masukkan metode pembayaran dan informasi penagihan Anda, lalu klik Lanjutkan. Anda juga dapat memilih Tidak Ada. Anda tidak akan dikenakan biaya sebelum melakukan pembelian.
Periksa email untuk menemukan email verifikasi dari Apple dan verifikasikan alamat email Anda.
Setelah memverifikasi alamat email, Anda dapat masuk ke Akun Apple baru ini untuk menggunakan layanan Apple.
* Di Tiongkok daratan, Anda mungkin harus memberikan nomor telepon berawalan +86 untuk membuat Akun Apple. Anda dapat mengubah nomor tersebut nanti, atau mengubah negara atau wilayah ke lokasi yang tidak memerlukannya. Nomor ini hanya digunakan untuk tujuan verifikasi.
Buka iTunes untuk Windows.
Dari bar menu di bagian atas layar komputer atau di bagian atas jendela iTunes, pilih Akun > Masuk. Setelah itu, klik Create New Apple Account (Buat Akun Apple Baru).
Ikuti langkah-langkah di layar untuk memberikan alamat email, membuat kata sandi yang kuat, dan menetapkan wilayah perangkat Anda. Alamat email utama ini akan Anda gunakan untuk masuk ke Akun Apple.*
Masukkan metode pembayaran dan informasi penagihan Anda, lalu klik Lanjutkan. Anda juga dapat memilih Tidak Ada. Anda tidak akan dikenakan biaya sebelum melakukan pembelian.
Periksa email untuk menemukan email verifikasi dari Apple dan verifikasikan alamat email Anda.
Setelah memverifikasi alamat email, Anda dapat masuk ke Akun Apple baru ini untuk menggunakan layanan Apple.
* Di Tiongkok daratan, Anda mungkin harus memberikan nomor telepon berawalan +86 untuk membuat Akun Apple. Anda dapat mengubah nomor tersebut nanti, atau mengubah negara atau wilayah ke lokasi yang tidak memerlukannya. Nomor ini hanya digunakan untuk tujuan verifikasi.
Untuk membuat Akun Apple di Apple TV, perangkat Android, smart TV, atau perangkat streaming, Anda biasanya dapat mengikuti langkah-langkah yang ditampilkan di layar dan memasukkan nama lengkap, tanggal lahir, alamat email atau nomor telepon, dan metode pembayaran. Jika mengatur app Apple TV di smart TV, Anda mungkin diarahkan ke activate.apple.com untuk membuat Akun Apple. Anda juga dapat menggunakan langkah-langkah di bawah ini untuk membuat Akun Apple di web.
Kunjungi account.apple.com dan klik Create Your Apple Account (Buat Akun Apple Anda).
Ikuti langkah-langkah di layar untuk memberikan alamat email, membuat kata sandi yang kuat, dan menetapkan wilayah perangkat Anda. Alamat email utama ini akan Anda gunakan untuk masuk ke Akun Apple.*
Masukkan tanggal lahir dan nomor telepon yang selalu dapat Anda akses.
Centang kotak untuk berlangganan Pembaruan Apple jika menginginkannya. Langkah ini akan memberi Anda berita, perangkat lunak, produk, dan layanan terkini dari Apple.
Ikuti langkah-langkah di layar untuk memverifikasi alamat email dan nomor telepon Anda.
Setelah memverifikasi alamat email, Anda dapat masuk ke Akun Apple baru ini untuk menggunakan App Store dan layanan Apple lainnya seperti iCloud.
* Di Tiongkok daratan, Anda mungkin harus memberikan nomor telepon berawalan +86 untuk membuat Akun Apple. Anda dapat mengubah nomor tersebut nanti, atau mengubah negara atau wilayah ke lokasi yang tidak memerlukannya. Nomor ini hanya digunakan untuk tujuan verifikasi.
Jika Anda membuat Akun Apple di web dan melihat pesan bahwa Anda perlu masuk ke iTunes, ikuti langkah-langkah di bawah ini untuk perangkat Anda:
Di iPhone atau iPad: Buka Pengaturan, lalu ketuk Masuk ke [perangkat]. Setelah itu, masuk ke Akun Apple.
Di Mac: Pilih menu Apple > Pengaturan Sistem, lalu pilih Akun Apple dan masuk ke Akun Apple Anda.
Di Apple TV: Masuk ke App Store atau layanan Apple lain dengan Akun Apple. Anda juga dapat membuka Pengaturan, lalu mengetuk Pengguna dan Akun. Pilih Tambah Pengguna Default atau Tambah Pengguna Baru dan masuk ke Akun Apple, lalu ikuti langkah-langkah yang ditampilkan.
Di perangkat Android: Buka tv.apple.com atau music.apple.com dan masuk ke Akun Apple.
Di PC Windows: Buka Microsoft Store, unduh dan instal app Apple TV atau Apple Music, lalu masuk ke Akun Apple.
Ketersediaan dan fitur toko dapat beragam menurut negara atau wilayah.
Tanggal Dipublikasikan: 25 November 2024
Kamu masih bingung bagaimana cara membuat iklan bersponsor di Facebook? Jangan khawatir, simak tutorial lengkap cara membuatnya di artikel ini!
Kamu pasti sudah tidak asing dengan Facebook, salah satu media sosial yang paling banyak penggunanya. Bahkan, hingga kini Facebook telah mencapai 2 miliar pengguna aktif perbulannya.
Facebook kini tak hanya dimanfaatkan oleh pengguna sebagai platform hiburan saja, melainkan juga sudah menjadi platform bagi pebisnis untuk mempromosikan brand hingga produk atau jasa mereka.
Melalui fitur Facebook Ads, pengguna Facebook dapat membuat iklan berbayar dengan menargetkan langsung kepada audiens yang lebih spesifik. Berikut ini beberapa cara yang dapat dilakukan untuk beriklan di Facebook.
Baca Juga: Kenali Facebook Ads Manager Untuk Kelola Iklan Anda!
Buatlah Headline yang Menarik
Selain visual, headline juga memiliki peranan penting untuk memikat target audiens. Jadi, pastikan anda membuat headline yang menarik.
Caranya adalah dengan mencantumkan unsur manfaat, yang membuat penasaran, scarcity, pertanyaan, claim, dan lainnya secara menarik.
Sebagai contoh “Pegal Linu Teratasi dalam 5 Menit tanpa Efek Samping, Mau?”
Hal penting lainnya dalam beriklan adalah menggunakan kalimat CTA atau call to action yang jelas dan memikat agar target audiens melakukan aksi sesuai yang anda inginkan.
Contoh CTA antara lain “Amankan Sekarang!”, “Pelajari Selengkapnya”, “Jangan sampai kehabisan, Checkout Sekarang!”
Langkah-langkah membuat Facebook Ads
Dalam beriklan menggunakan Facebook Ads, ada beberapa langkah terstruktur yang dapat kamu lakukan agar menghasilkan setting iklan yang baik.
Penargetan Audiens yang Presisi
Cara membuat iklan di Facebook, memungkinkan pengiklan dapat menargetkan audiens dengan lebih spesifik berdasarkan kriteria tertentu.
Misalnya menetapkan target berdasarkan minat, perilaku, lokasi, hingga demografi.
Dengan demikian, pengiklan dapat memasarkan produk atau layanan kepada orang-orang yang berpotensi untuk tertarik dan membutuhkan produk atau layanan tersebut.
Keuntungan lain dari beriklan di Facebook Ads adalah dapat menentukan anggaran dengan lebih fleksibel.
Pengiklan bebas untuk memilih jenis biaya, yaitu anggaran harian atau total dari kampanye iklan. Selain itu, bisa juga memilih model biaya per klik (CPC) atau biaya per tayangan (CPM).